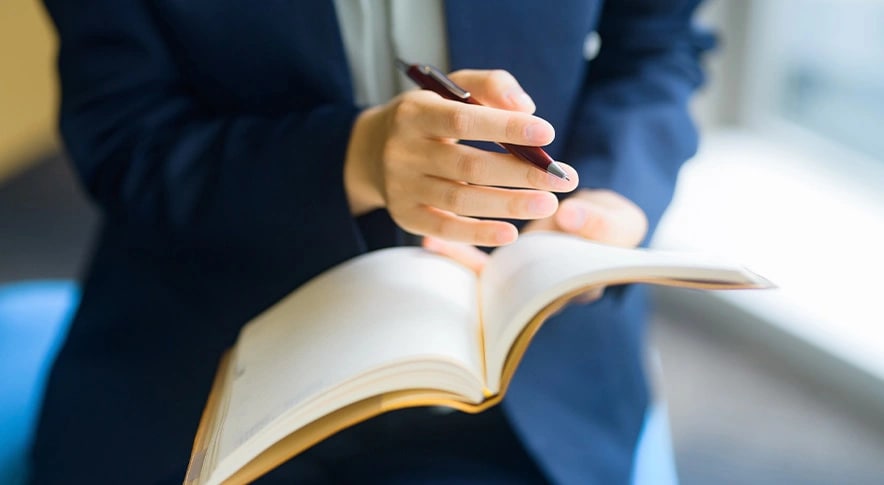目 次
新しいパソコンを同じように使うにはデータの移行が必要

新しいパソコンを購入してこれまでと同じように使うには、以前使っていたパソコンからのデータの移行が欠かせません。 新しいパソコンには最新の機能や高速な処理能力がありますが、個人のデータや設定は含まれていません。そのため、新しいパソコンで以前と同じ環境を整えるには、これらのデータを移行する必要があります。データを移行することにより、新しいパソコンでもお気に入りの写真、大事な文書、メールの履歴などをそのまま利用できます。 データの移行は、新しいパソコンを快適に使うための第一歩です。手順をしっかりと把握し、計画的に行うことで、新しいパソコンでの生活をスムーズにスタートできます。スムーズにデータを移行するため、あらかじめ準備をしておきましょう。
パソコンのデータを移行する前の準備
パソコンのデータを移行する前に、いくつかの準備が必要です。これらの準備は移行作業をスムーズかつ、安全に進めるために欠かせません。まず、移行するデータや方法を確認し、必要なツールを用意しましょう。
-

新しいパソコンへの
データ移行にかかる時間
新しいパソコンへのデータ移行には、意外と時間がかかります。まず、新しいパソコンのセットアップに1時間以上かかることが多いです。これにはパソコンの初期設定や必要なソフトのインストールが含まれます。特にWindowsのアップデートがある場合は、さらに時間が必要になるでしょう。
そして、データの移行も時間のかかる作業です。移行するデータの量にもよりますが、一般的には2時間以上を見積もっておくと良いでしょう。大量の写真や動画、文書ファイルなどがある場合は、それだけで数ギガバイトになることも珍しくありません。
データの移行は、ただファイルをコピーするだけではなく、新しいパソコンで快適に使えるようにするための作業も含まれます。そのため、十分な時間を確保し、焦らずに進めることが大切です。作業の時間を用意して、計画的に進めていきましょう。
-

必要なものをあらかじめ用意する

パソコンのデータの移行をスムーズに行うために、あらかじめ必要なものを用意しておきましょう。移行方法によって必要なものは異なりますが、一般的には次のものが必要になります。
- 外付けストレージやUSBメモリーなどのメディア
- インターネットへ接続できる環境
- パソコン同士を接続するLANケーブルやUSBケーブル
- データ移行ソフト
データ移行の方法によっては、インターネット環境だけあれば済むこともあります。
これらの準備を事前に行うことで、データの移行作業がスムーズに進みます。また、移行中に必要なものがないと気付いて慌てることもないでしょう。移行作業を始める前に、必要なものをリストアップし、準備しておくことをおすすめします。
しっかりと準備をしておくことで、新しいパソコンへの移行をスムーズに行えるようになります。
-

移行するデータを用意する
新しいパソコンへデータの移行を行う前に、移行するデータを用意する必要があります。どのデータを新しいパソコンへ移すかを決め、適切に整理しましょう。
まず重要なのは、文書ファイル、写真、動画、音楽ファイルなどのデータです。失われてしまうと二度と手に入らないものもあるので、見落としがないかよくチェックしましょう。これらは比較的簡単にコピーして移行できます。
しかし、メールデータやソフトの設定などは、コピーするだけでは移行できないことがあります。例えば、使用しているメールソフトによっては、メールデータの移行にエクスポートという手順を踏む必要があります。
データを用意する時には、不要なファイルや古いデータを整理することも大切です。必要のないデータを整理することで、新しいパソコンのストレージを無駄に消費せずに済みます。
-

Webサービスのアカウント情報をメモする
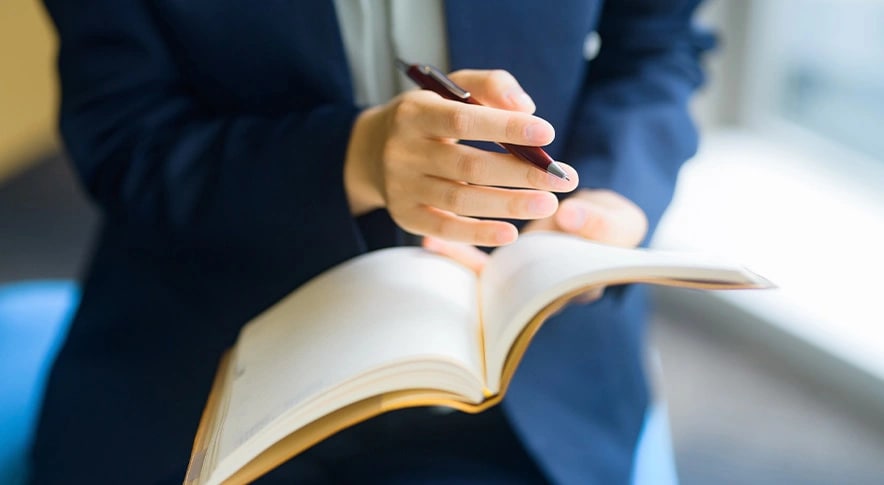
新しいパソコンへのデータを移行する時には、Webサービスなどのアカウント情報をメモしておくことも大切です。多くの人が日常的に利用しているメール、SNS、オンラインショップなどのアカウント情報は、新しいパソコンでもスムーズに利用できるようにしておく必要があります。
まず、使用している各Webサービスのユーザー名やパスワードを確認しましょう。これらは通常、ブラウザやソフトに保存されています。データの移行によってアカウント情報も新しいパソコンへ引き継がれるのですが、作業ミスによって失われるリスクもあります。そのため、アカウント情報をメモしておくことが重要なのです。
ただし、セキュリティ上の理由から、これらの情報を紙やデジタルファイルに記録する時は、他人に見られないように注意して下さい。
-

万が一に備えてバックアップを取る
パソコンのデータの移行を行う前に、万が一の事態に備えてバックアップを取りましょう。データ移行中に予期せぬトラブルが発生して大切なデータを失うリスクを避けるには、バックアップが必須です。
バックアップとは、データを別の場所にコピーして保存することです。これにより、もとのデータが損傷したり失われたりした場合でも、バックアップからデータを復元できます。バックアップは、外付けストレージ、USBメモリー、またはクラウドサービスを利用して行います。
外付けストレージやUSBメモリーを使用する場合、十分な容量を持つものを選び、パソコンに接続してデータをコピーするだけです。クラウドサービスを利用する場合は、インターネット経由でデータをオンラインストレージにアップロードします。これにより、インターネット環境があれば、どこからでもデータにアクセスできます。
パソコンのデータ移行方法

パソコンのデータ移行には、さまざまな方法があります。どの方法を選ぶかは、移行するデータの量や種類、利用できる機器、個人の好みによって異なります。 クラウドストレージを利用する方法から、外付けストレージを使う方法など、幅広くデータ移行の方法を紹介します。 万が一のトラブルで大切なデータを失ってしまわないように、できれば複数の方法でデータのバックアップをとっておくと安心です。
-

クラウドストレージを利用する

パソコン上のデータをクラウドストレージへアップロードして、そのデータを新しいパソコンでダウンロードします。クラウドストレージとは、インターネットを通じてデータをオンライン上のサーバに保存するサービスのことです。
この方法の大きなメリットは、物理的なデバイスを必要とせず、インターネットがあればどこからでもデータにアクセスできる点です。新しいパソコンでインターネットに接続できる状態にできなければ、データ移行ができないのはデメリットといえるでしょう。
クラウドストレージには、さまざまなサービスがあります。代表的なサービスには、次のものがあります。
- Google Drive
- Dropbox
- OneDrive
これらのサービスは基本的に無料で、追加のストレージが必要な場合は有料プランを選択できます。
-

外付けhdd(ハードディスク)、
SSDを利用するHDDやSSDの外付けストレージに移行するデータを保存します。データを保存した外付けストレージを、データ移行先の新しいパソコンに接続すれば、データを移行できます。移行できるのは文書ファイルや画像ファイルなどのデータだけです。ソフトや各種設定ファイルは移行できないため、新しいパソコンで新規インストールします。この方法であれば、インターネット環境がなくても、データ移行を行えます。
使用する外付けストレージを選ぶ時は、必要なデータ量に応じた容量を持つものを選んで下さい。ストレージとしてはSSDのアクセス速度が高速でおすすめですが、大容量のストレージが必要なのであれば価格の手ごろなHDDでも良いでしょう。
データの移行後も外付けストレージとして活用するなら、それも踏まえて選ぶことが大切です。
-

LANでネットワーク接続する

LANを利用して、パソコン間でデータを移行する方法で、量のデータを効率的に転送するのに適しています。この方法では古いパソコンと新しいパソコンをLANケーブルやWi-Fiを通じてLANで接続し、データを直接転送します。
まず、両方のパソコンを同じネットワークに接続します。そして、ワークグループやコンピューター名の設定をしたら、ファイルとプリンターの共有を有効にして下さい。これにより、パソコンの共有フォルダへ保存したデータへアクセスできるようになり、新しいパソコンへデータをコピーまたは移動できるようになります。
LANを利用したデータ移行の利点は、大量のデータを高速で転送できること、そのほかの機器を必要としないことです。しかし、ネットワーク設定や共有設定など、ある程度のネットワーク知識が求められます。また、セキュリティ面でも注意が必要で、不要な共有設定はデータの移行後に無効にすることをおすすめします。
-

リンクケーブルで
パソコン同士を接続するUSBのリンクケーブルを使用してパソコン同士を接続し、データ移行を行う方法です。リンクケーブルとは両端にUSBコネクタがついたケーブルのことで、これで2台のパソコンを直接接続できます。
リンクケーブルで2台のパソコンを接続してドライバーをインストールすると、それぞれのパソコンからデータを転送できるようになります。あとはそれぞれのパソコンのデータを、ドラッグ&ドロップやコピー&ペーストのような簡単な操作でデータを移行できます。
リンクケーブルを使用するメリットは、ケーブルの接続だけで、ネットワーク設定のような知識を必要としないことです。データ転送速度が比較的速く、比較的短時間でデータを移行できます。
ただし、2台のパソコンを近くに設置し、両方のパソコンを起動するなどの手間がかかります。また、リンクケーブルはデータの移行が済むともう使わないため、この時のためだけの出費になってしまうのもデメリットといえるでしょう。
-

クロスケーブルで
パソコンからデータ移行する一般的にLANへ接続するケーブルには、ストレートケーブルが用いられています。クロスケーブルは2台のパソコンを、LANケーブルで接続するためのケーブルです。クロスケーブルを用いることで、LANへ接続することなく、2台のパソコン間でデータをやり取りできるようになります。
クロスケーブルの両端をそれぞれのパソコンのLANポートへ挿入し、2台のパソコンを接続します。あとはWindowsでワークグループやコンピューター名の設定、共有設定を有効にすることで、共有フォルダへのアクセスが可能になります。これまで使っていたパソコンから共有フォルダに必要なデータを移せば、新しいパソコンからも共有フォルダのデータにアクセスできます。
この方法のメリットは高速にデータ転送ができること、LANを構築していなくてもデータ転送ができることです。ただし、ネットワーク設定や共有設定にある程度の知識が必要になるため、初心者にはややハードルが高い方法といえるでしょう。
-

DVDやBlu-rayディスクへデータ
を記録する
DVDやBlu-rayディスクなどの物理的なメディアにデータを記録し、新しいパソコンで読み込むことでデータを移行します。この方法は大切なファイルや長期保存を目的としたデータの移行に適しています。
データをディスクに記録するには、DVDやBlu-ray対応の書き込みドライブが必要です。もしパソコンに光学式ドライブがない場合は、外付けのドライブを使用することもできます。
記録するデータを選択する時は、ディスクの容量に注意が必要です。一般的なDVDは約4.7GBのデータを保存でき、Blu-rayディスクは約25GBのデータを保存できます。複数枚のディスクを用意すれば、大容量のデータの移行も可能です。
既に光学式ドライブを所有しているのであれば、書き込み用のディスクを用意するだけなので費用的な負担が小さいのはメリットです。しかし、データの書き込み、読み込みに時間がかかるため、大量のデータを移行したい時には向いていません。
-

引越しソフトを利用する
これまで使用していたパソコンから新しいパソコンへデータを移行する、専用のソフトを使用する方法もあります。データを移行する方法はソフトによってさまざまですが、ネットワーク設定の知識などがなくても、ソフトの指示に従うだけでデータの移行ができるのがメリットです。データの移行だけでなく、設定の移行まで対応できるソフトもあります。
リンクケーブルやクロスケーブルを使用するなど、ソフトによってデータを移行する方法はさまざまです。ソフトによっては、必要なケーブル類が用意されています。
デメリットとしては、データ移行が完了したあとはソフトが必要なくなってしまうことでしょう。データ移行のためだけの費用が発生してしまうのです。
-

専門業者に依頼する
パソコンのデータ移行に自信がない場合や、時間がない場合は、専門業者に依頼するという選択肢もあります。専門業者にデータ移行を依頼することで、専門的な知識がなくてもデータを移行できます。また、専門業者に任せることで、トラブルによるデータ損失のリスクを低く抑えることが可能です。
ただし、専門業者に依頼する場合は、サービスの費用が発生します。費用は移行するデータの量や業者などによって異なりますが、数万円以上と決して安い金額ではありません。
また、データ移行のためにパソコンを預けるなどの時間がかかるため、すぐにパソコンを使いたい時にも不向きです。仕事で使用しているパソコンならともかく、個人的に使用しているパソコンならできるだけ自分でデータを移行しましょう。
Windowsの設定を新しいパソコンへ移行する方法
これまで使っていたパソコンのWindowsの設定を、新しいパソコンのWindowsに移行することが可能です。Windowsの設定の移行にはこれまで紹介したデータ移行の方法ではなく、Windowsが用意している方法に従うだけで対応できます。 Windowsの設定移行に必要なのは、Microsoftアカウントとインターネット環境だけです。Microsoftアカウントとは、Microsoftのサービスにアクセスするための個人用アカウントで、Windows 10やWindows 11などで広く利用されています。 まずはこれまで使っていたパソコンのWindowsでMicrosoftアカウントにサインインし、設定を同期するように設定します。 Windows 10
1.「設定」の「アカウント」をクリックする
2.「設定の同期」から同期する設定を選択する Windows 11
1.「設定」の「アカウント」をクリックする
2.「Windowsバックアップ」で同期する設定を選択する 新しいパソコンのWindowsからMicrosoftアカウントでサインインすると、同期された設定が自動的に適用されます。
使用しているソフトを新しいパソコンに移す
これまで使っていたソフトを、新しいパソコンでも使うには注意が必要です。ソフトによっては、単純にコピー&ペーストするだけでは移行できないためです。一般的なソフトの移行方法、ライセンスの扱いなどについて解説します。
-

基本的に再インストールが必要
多くのソフトは新しいパソコンでも使用する場合、基本的に再インストールが必要になります。ソフトによってはWindowsの設定を変更するなどしているため、単にソフトがインストールされているフォルダをコピーするだけでは、再び使えるようにはならないのです。
パッケージ版のソフトであれば、CDやDVDなどのインストールディスクが必要になります。ダウンロード版の場合は、購入時に提供されたダウンロードリンクやアカウント情報を確認しましょう。これらの情報は、新しいパソコンでソフトをダウンロード、再インストールする時に必要になります。そのほかにソフトのライセンスキー、またはシリアルコードが必要です。
また、ソフトによってはインターネットに接続して、認証をする必要があります。
-

Microsoft Officeは
新しいパソコンで使えないことも新しいパソコンに移行する時、Microsoft Officeの扱いに注意が必要です。これまで使用していたパソコンにMicrosoft Officeがあらかじめインストールされていた場合、新しいパソコンでそのMicrosoft Officeを使うことはできません。あらかじめインストールされているタイプのMicrosoft Officeは、そのパソコンでだけ使用が許可されているためです。
新しいパソコンでもMicrosoft Officeを使用するには、新たに購入するか、サブスクリプションサービスのMicrosoft 365を利用する必要があります。
Webブラウザの設定を新しいパソコンに移す方法
Webブラウザの設定やブックマークの引き継ぎは、新しいパソコンでもインターネットを快適に利用するには欠かせません。主要ブラウザのMicrosoft Edge、Google Chromeの設定やブックマークを新しいパソコンに移行する方法を解説します。
-

Microsoft Edge
Microsoft Edgeの設定やブックマークを新しいパソコンに移行するには、Microsoftアカウントを利用する方法が便利です。Microsoftアカウントを使用すると、お気に入り、パスワード、そのほかのデータを簡単に新しいパソコンと同期できます。
これまで使っていたパソコンでMicrosoft Edgeを起動し、Microsoftアカウントでログインします。ログインすると、Edgeは自動的にブラウザの設定やお気に入り、保存されたパスワードなどがMicrosoftアカウントに関連づけて保存されます。
新しいパソコンで同じMicrosoftアカウントでMicrosoft Edgeログインすれば、これまで使っていたお気に入りやパスワード、ブラウジング履歴などが同期されます。
-

Google Chrome
Google Chromeの設定やブックマークを新しいパソコンへ移行するには、Googleアカウントを利用します。Googleアカウントを使用すると、ブックマーク、履歴、パスワード、拡張機能などのデータが保存されます。
これまで使っていたパソコンとでGoogle Chromeを起動してGoogleアカウントでログインすると、自動的にさまざまな設定などがGoogleアカウントに関連づけて保存されます。あとは新しいパソコンのGoogle Chromeに、Googleアカウントでログインするだけです。これで関連づけて保存されたデータが、新しいパソコンでも利用できます。
新しいパソコンで必要なセットアップ

新しいパソコンを手に入れたら、Windowsの初期設定をはじめとするさまざまなセットアップが必要です。効率的に新しいパソコンを使い始められるように、必要な基本的なセットアップについて解説します。
-

パソコンの設置場所を確保する

まずは新しいパソコンを設置する、スペースの確保が必要です。安全かつ快適にパソコンを使用するには、パソコンの設置場所を慎重に選ぶ必要があります。不安定な場所や散らかった環境では、パソコンが倒れたり落下したりして故障する原因となり得ます。
必要なのは、十分な広さです。デスクトップパソコンの場合は、本体、モニター、キーボード、マウスなどを置くためのスペースが必要です。ノートブックであれば本体とマウスを置くスペースがあれば十分でしょう。
また、パソコンからの排熱を効率良く逃がせるように、通気性を確保することも重要です。
-

Windows 11 のセットアップを行う
新しいパソコンを購入したら、Windows 11 のセットアップが欠かせません。データの移行などを行うにも、まず Windows のセットを済ませる必要があります。
Windows 11 のセットアップは指示にしたがって進めていくだけの、ユーザーフレンドリーな設計になっています。そのため、パソコンの設定に慣れていない初心者でも、あまり心配する必要はありません。
パソコンを起動すると、Windows 11 のセットアップウィザードが自動的に開始します。ウィザードの指示にしたがって、言語、時刻、キーボードレイアウトなどの選択を行いましょう。
Windows 11 のセットアップでは、インターネットへの接続が必要です。LANケーブルをパソコンに接続するか、指示にしたがってWi-Fiの設定をしましょう。
あとは Microsoft アカウントでサインインすれば、これまで使っていた Windows の設定が同期されます。Microsoft アカウントがなくても、セットアップの時に作成することが可能です。
-

インターネットへ接続する

インターネットへの接続は、Windowsのセットアップ、ソフトのダウンロード、データの同期など、新しいパソコンへの移行で欠かせません。新しいパソコンを購入したら、必ずインターネットへ接続しましょう。
インターネットに接続する方法は主にふたつあり、ひとつはWi-Fiを利用する方法で、もうひとつが有線のLANケーブルを使用する方法です。
Wi-Fiへの接続はWindows11のセットアップをする時に行います。あらかじめパスワードを控えておき、スムーズにWi-Fiへ接続できるように備えましょう。有線LANであれば、ルーターなどの機器とLANケーブルでパソコンを接続するだけで済みます。特に設定などを行う必要はありません。
-

周辺機器を接続する
新しいパソコンを購入したら、ディスプレイやプリンター、スキャナー、スピーカーなどの周辺機器を接続します。多くの機器はUSBケーブルで接続しますが、一部の機器はWi-FiやBluetoothなどの設定が必要になります。
周辺機器と接続する時は、その後もそのまま使い続ける想定でセッティングすることが大切です。パソコンと周辺機器の位置を考えずにケーブルを接続しただけだと、あとになってからまた接続し直すはめになります。
また、USBポートの形状が、新しいパソコンだと異なることもあります。その場合は、新しいUSBケーブルやUSBハブなどを購入する必要があるため、あらかじめ確認しておきましょう。
-

デバイスドライバーのインストール

新しいパソコンに周辺機器を接続したら、適切なデバイスドライバーをインストール必要があります。デバイスドライバーは、周辺機器をWindowsで使用できるようにするためのソフトのことです。機器によってはWindowsが標準で用意しているデバイスドライバーに対応していますが、なかにはメーカーのWebサイトでダウンロードが必要になるものもあります。
メーカーのWebサイトで製品のモデル名や型番などを入力し、必要なドライバーをダウンロードしましょう。周辺機器によっては、機能を活かすためのソフトが用意されていることもあります。ドライバーのインストールはダウンロードしたファイルを起動し、指示に従うだけで済むものがほとんどです。
-

利用サービスへのログイン
Webブラウザの設定を移行しても、これまで利用していたWebサービスにあらためてログインが必要になることがあります。そういった場合は、あらためてログインし直しましょう。
Webサービスへのログインは、基本的にこれまでのパソコンで使用していたアカウントでログインし直すだけで済みます。しかし、高いセキュリティの求められるサービスの場合、認証手続きを求められることがあるため注意しましょう。なかにはスマートフォンや電話などを使った認証システムもあります。
手間に思うかもしれませんが、それだけセキュリティが高い、安心して使えるサービスということでもあります。
-

ソフトのインストール
新しいパソコンへ移行する時は、データだけでなく、ソフトのインストールも必要になります。フリーウエアのようなシンプルなソフトであれば、フォルダごとコピーするだけで済むこともありますが、多くのソフトは再インストールが必要になります。
CDやDVD、ダウンロードしたファイルなどからインストーラーを起動し、手順にしたがってインストールをして下さい。ライセンスキーやシリアルコードなども必要です。ソフトによっては、インターネットを使った認証も行われます。
新しいパソコンにソフトをインストールする時は、必要に応じてアップデートすることも大切です。
-

outlookにメールデータを移行する
メールソフトにOutlookを使用していて、ローカルに保存しているメールデータを新しいパソコンへ移行したい場合は、メールデータをエクスポートする必要があります。
これまで使っていたパソコンのOutlookを起動し、「ファイル」の「開く/エクスポート」から「インポート/エクスポート」をクリックします。手順にしたがって保存したいメールフォルダを選びます。保存したメールデータは「.pst」形式で保存され、新しいパソコンのOutlookでインポートすればメールデータの移行は完了です。
ちなみに、メールサーバ上にメールデータが保存されているのであれば、メールデータの移行作業は必要ありません。
-

itunesのデータを移行する

スマホにiPhoneを使用している人のなかには、iTunesで楽曲データを管理している人もいるでしょう。新しいパソコンへ管理している楽曲データを移行するには、iTunesライブラリを移動する必要があります。
これまで使っていたパソコンでiTunesを起動し、「ファイル」⇒「ライブラリ」⇒「ライブラリを整理する」の順にクリックして「ファイルをフォルダにまとめる」を選択します。
次に、整理されたiTunesライブラリフォルダを、新しいパソコンへコピーして下さい。
新しいパソコンでShiftキーを押しながらiTunesを起動したら、「ライブラリを選択」でコピーしたライブラリフォルダを選択し、iTunesに読み込ませたらデータの移行は完了です。
新しいパソコンにデータ移行する時の注意点

新しいパソコンへデータを移行する時に、注意するべきポイントを解説します。適切な準備を行って十分に注意することで、データの紛失や移行中のトラブルを避け、新しいパソコンをスムーズに利用できます。
-

ソフトはそのままコピーできない
多くのソフトは、ファイルをコピーするだけだと移行できません。これはソフトがインストールする時に、システムファイルなどの設定を行うためです。新しいパソコンで同じソフトを使用するには、再インストールが必要になります。
フリーウエアなどごく一部に限られますが、インストールせずに圧縮ファイルを解凍しただけのソフトであれば、コピー&ペーストで利用できることもあります。
なかには再インストールするだけでだと、使用できないソフトもあるため注意しましょう。例えば、インストールできるパソコンの台数が決まっているソフトの場合、これまで使っていたパソコンでの利用を解除する必要があります。そのほかにも、インターネットを使ったアクティベーションを求められることもあります。
-

別ドライブに保存してある
データも確認する新しいパソコンへデータの移行を行う時に見落としがちなのが、別のドライブに保存されているデータの存在です。パソコン内のデータはメインのドライブだけでなく、内部の別ドライブにも分散して保存されていることがあります。
データ移行を行う前に、すべてのドライブを確認し、重要なファイルがほかのドライブに保存されていないかをチェックしておきましょう。
チェックの対象は文書ファイル、写真、音楽、動画データをはじめとする、すべてのファイルです。パソコンを廃棄してしまったあとでは、二度と取り戻せないため、伸張にデータのチェックをして下さい。
-

新しいパソコンのストレージ
容量を確認するデータの移行をする時は、新しいパソコンのストレージ容量も確認しておくことが大切です。ストレージ容量が不足していると、データ移行が完了しないだけでなく、パソコンのパフォーマンスにも影響を及ぼすおそれがあります。
まず、新しいパソコンのストレージ容量を確認し、移行しようとしているデータの総量が収まるかどうかを確認しましょう。特に大量の写真、動画、音楽ファイルなどを保有している場合は、これらのデータが新しいパソコンのストレージ容量を圧迫してしまうかもしれません。
もし、ほとんど利用していない不要なデータがあれば、新しいパソコンへの移行を機に削除してしまいましょう。そうすることで、新しいパソコンで効率良くデータの管理ができるようになります。
-

データの移行中に再起動しない
大量のデータを移行している時は、パソコンがフリーズしているように見えるかもしれません。しかし、少しずつデータの移行を進めていることもあるため、その間、パソコンを再起動したり、電源を切ったりしないよう注意して下さい。
データ移行中にパソコンを再起動すると、移行中のデータが壊れたり、新しいパソコンのWindowsに不具合が生じたりするおそれがあります。数十GB、数百GBものデータの移行には、何時間もかかることがあります。データ移行のプロセスが完了するまで、パソコンをそのままにしておきましょう。
-

メディアによってデータの
移行に時間がかかる新しいパソコンへデータを移行する時は、使用するメディアによってかかる時間が大きく異なることを理解しておきましょう。
例えば、SSDからSSDへのデータ移行であれば、非常にスムーズに進むでしょう。数十GBもあるような大量のデータも、1時間程度で済むかもしれません。しかし、HDD、USBメモリー、SDカード、DVDなどは、SSDほど高速にデータへアクセスできません。そのため、同じデータ量でもそれだけ時間がかかります。
できるだけ速くデータの移行を済ませたいのであれば、USBメモリータイプのSSDなどアクセスの速いメディアを利用しましょう。
古いパソコンを処分する方法

新しいパソコンへの移行が完了したら、古いパソコンを処分しなくてはなりません。ところがパソコンは、一般的なゴミとして処分することはできません。古いパソコンを処分するにはどうすれば良いのか解説します。
-

パソコンは粗大ゴミでは処分できない
パソコンは一般の粗大ゴミとして処分できません。なぜならパソコンには希少な金属などが含まれているため、資源有効利用促進法にもとづいた回収・リサイクルが義務づけられているのです。回収されたパソコンは分解されて、さまざまな資源として再利用されることになります。
そのため、古いパソコンを処分するには、適切な手順にしたがって進めていく必要があります。基本的にパソコンは、メーカーが回収することになっています。
ちなみに、資源有効利用促進法の対象は、デスクトップパソコン、ノートブック、パソコン用ディスプレイ(ブラウン管、液晶)です。
-

PCリサイクルマークを確認する
パソコンをメーカーに回収してもらうには費用がかかりますが、基本的にユーザーがその費用を払うことはほとんどありません。実はパソコンを購入する時に、回収費用も合わせて支払っているのです。
回収費用をすでに支払っているパソコン、ディスプレイには、PCリサイクルマークが貼付されています。まずは、PCリサイクルマークが貼付されているかどうか、パソコンを確認しておきましょう。PCリサイクルマークが貼付されていない場合は、回収費用がかかります。
-

古いパソコンを処分する方法
資源有効利用促進法にもとづいてパソコンを処分するには、次の手順に従う必要があります。
1. PCリサイクルマークの確認
パソコンのPCリサイクルマークを確認します。このマークがあれば、回収費用を支払い済みなので、追加の費用はかかりません。2.パソコンメーカーへ連絡
パソコンメーカーへWebサイトまたは電話で、パソコンの回収を依頼します。依頼するとメーカーからパソコンを送るための送り状伝票が送られてきます。3.パソコンを梱包する
パソコンを丈夫な袋に詰めて梱包します。梱包した袋に送り状伝票を貼りつけて下さい。4.郵便局からメーカーへ郵送する
梱包したパソコンは郵便局の窓口へ持ち込むか、集荷を依頼して回収してもらいます。送料はかかりません。回収されたパソコンは分解されて資源になり、リサイクルされます。処分の手間はかかるものの、資源を有効活用するために適切な方法でパソコンを処分しましょう。
-

まだ新しいパソコンは売ることも可能
処分したいパソコンが比較的新しいものであれば、売却を検討するのも良いでしょう。特に発売から3年以内であれば、まだ十分に価値のあることが多く、リサイクルショップやフリマアプリを通じて売却できるでしょう。
パソコンを売却するのであれば、まず状態の確認が大切です。もし不具合があれば、売却後にトラブルへつながるおそれがあります。また、細かいところまで清掃し、見た目を整えることも重要です。
あとはパソコンのスペックやモデル、購入時期などの情報を正確に伝えることで、適切な価格での売却を期待できます。
-

メーカーやショップで下取りに出す
新しいパソコンを購入する時に、古いパソコンを下取りに出すことも処分の方法のひとつです。パソコンメーカーや販売店では、古いパソコンの下取りプログラムを提供しており、これを利用することで新しいパソコンの購入費用を抑えられることがあります。
下取りプログラムを利用する時は、メーカーや販売店のWebサイトで条件や手続きの詳細を確認しましょう。下取りの条件はパソコンのメーカー、モデル、状態によって異なることがあります。
下取りプログラムのメリットは、手軽さと安全性にあります。専門業者がパソコンを適切に処理するため、個人情報の漏洩のリスクを最小限に抑えられます。
-

古いパソコンを処分する時の注意点
古いパソコンを処分する時は、いくつかの注意点があります。安全に処分できるように、注意点を押さえて進めていきましょう。
まず、重要なのはデータのバックアップです。処分してしまうと、パソコンのデータを取り戻すことはできません。特に思い出の写真などは、代わりのものもないため処分してしまうと深刻です。念のため、データのバックアップをとっておきましょう。
そして、個人情報や重要な情報が外部へ流出するリスクを抑えるため、ストレージのデータを消去しましょう。データをゴミ箱へ捨てたり、ストレージをフォーマットしたりするだけでは、データを復元されてしまうことがあります。データ消去専用ソフトの使用をおすすめします。
ストレージのデータを消去する方法としては、物理的に破壊してしまう方法もあります。個人ならともかく、法人などの重要データが含まれている場合は、ハンマーなどを使って物理的に破壊することも検討しましょう。
新しいパソコンへの買い替えはLenovoがおすすめ
新しいパソコンへの買い替えを検討しているなら、Lenovoの通販サイトでの購入がおすすめです。ラインアップが豊富で、さまざまなニーズに合ったパソコンの中から選べます。 また、パソコンによっては、CPUやメモリーなどのカスタマイズができるため、自分にぴったりのパソコンを手に入れられるのです。まずはどんなパソコンがあるのか、チェックしてみましょう。
-

ThinkPad X1 Carbon Gen 11
-

ThinkPad E16
-

IdeaPad Slim 5 Gen 8 14型
-

IdeaPad Flex 5i Gen 8 16型
まとめ

レノボはパソコンメーカーならではの高いコストパフォーマンスが強みのひとつです。スペックや価格のバリエーションも豊富に取り揃えておりますので、パソコンの買い替えを検討している方は国内・海外ともにトップシェアを誇るレノボをご利用下さい。