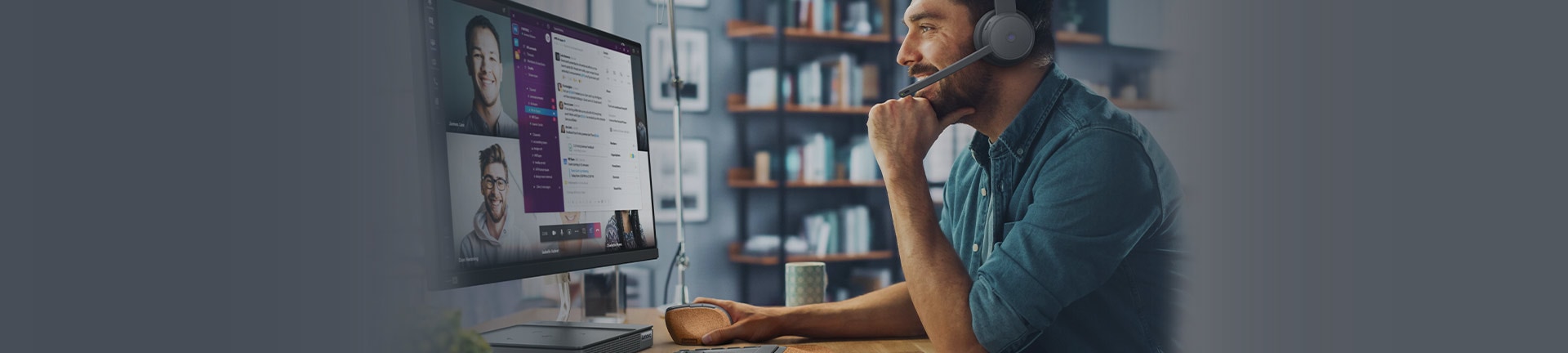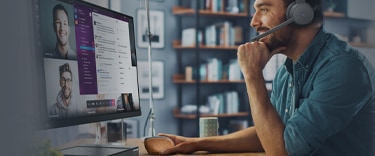目 次
パソコンでエクセルを利用するメリット

まずは、エクセルを使うことで得られるメリットについて説明します。計算以外にもさまざまな機能があるため、どのような活用方法があるのか把握しておきましょう。
-

処理速度が速い
エクセルのセル内に入力された計算式は、エンターキーを押すことで反映されます。複雑で長い計算式もエクセルであれば簡単に処理できます。処理速度が早いことは、現代のパソコンソフトならではのメリットでしょう。
-

関数が使える
利便性につながる機能のひとつが「関数」です。特定の範囲に記入された数字の合計を表示したり、税込み価格を瞬時に算出したりといった操作もできます。関数の知識を深めることにより、膨大なデータの処理も難なくこなせるでしょう。
-

データ変更が簡単にできる
エクセルでは、相違している情報の改変にも素早い対応ができます。入力ミスがある場合、相違点のみを修正することで全体が変更される仕組みです。各セルの数字を連動できるため、一つずつ修正する手間が省けます。
-

色の設定ができる
初期設定では文字が黒で背景は白になっています。特定の項目や文字を目立たせたいときには、設定を変更することで好きな色に変更可能です。関数と組み合わせて「一定以下の数字になったセルは赤色に変更」といった設定もできます。
-

図形作成や画像の追加に対応している
エクセルでは任意の図形や、別途用意した画像の追加も可能です。Web サイトに誘導するためのリンク設置や、補足情報のためのコメントを記載する機能もあります。
-

グラフ作成ができる
指定した範囲内のデータを基にして、棒グラフや折れ線グラフなどの作成が可能です。一定期間における数字の変遷を可視化したり、分かりやすい情報を加えたりといった際に役立ちます。グラフの形式も自由に変えられるため、さまざまな目的で活用できるでしょう。
エクセルの基本的な使い方

エクセルの操作に慣れていない人は、基本的な操作方法を学習しておきましょう。起動からデータ保存・印刷まで 5 つの項目に分けて解説します。
-

パソコンにエクセルを
インストールする方法パソコン購入時にエクセルがインストールされた状態であれば、新たに手続きする必要はありません。しかしパソコンにエクセルが入っていない場合は、エクセルを含む Office ソフトの購入が必要です。
Microsoft が提供する Office は現在 3 つあります。1 年更新の「Microsoft 365」、買い切りで永年的に使える「Office Home & Business 2019」「Office Personal 2019」です。いずれも追加の費用がかかるため、エクセルの利用が決まっている方は Office 付属のモデルをおすすめします。
-

エクセルを起動する方法
インストールしたソフトは、アイコンをダブルクリックすると起動します。デスクトップ画面に表示されていない場合は、スタートボタンの検索窓に「エクセル (Excel) 」と打ち込み、出てきたエクセルのアイコンをクリックしましょう。
-

エクセルの基本操作の方法
基本的な操作は、マウスの左・右クリックで実行できます。以下は、文字を入力したり複製したりする際の操作方法です。
・セルの選択:入力したい場所をダブルクリック
・入力:カーソルが表示された状態で文字を入力
・テキストコピー:希望のセルで右クリックし「コピー」を選択
・テキスト貼り付け:貼り付けたいセルを選択し、右クリックで「貼り付け」をクリック -

エクセルの関数を使用する方法
関数は、特定のセル内に入力することで反映されます。指定範囲の合計を知りたい場合は「=SUM()」と記入し、丸かっこの中に範囲を記入しましょう。基本的な関数の種類は以下のとおりです。
・SUM:指定範囲の数字を合計
・MAX:指定範囲内の最大値を表示
・MIN:指定範囲内の最小値を表示
・AVERAGE:指定範囲内の平均値を表示 -

エクセルファイルの保存方法
作成したファイルを保存する際は、左上の「保存」をクリックして形式を選択します。新しく保存する場合や別ファイルとして保存したいときは「名前を付けて保存」をクリックしましょう。上書き保存を選ぶと、保存前のデータが新しい内容に変更されます。
-

エクセルファイルの印刷方法
パソコンとプリンターを接続すると、作成したファイルの印刷が可能です。「保存」をクリックして「印刷」を選択します。部数やレイアウトなど、希望の形に設定してから印刷を実行しましょう。
エクセルが快適に使えるパソコンの選び方

パソコンを選ぶ際にはスペックの確認も必要です。特に重視したい 4 つのポイントをご紹介します。
-

エクセルのタイプをチェックする
あらかじめエクセルがインストールされたモデルを選ぶのであれば、Office ソフトのタイプをチェックしておきましょう。先でご紹介しましたが、詳しくは以下のようになります。
・Home&Business:エクセル、ワード、アウトルックの利用が可能
・Personal:エクセル、ワード、アウトルック、パワーポイント、ワンノートの利用が可能「Microsoft 365」はインストールではなく、インターネット経由で Office を利用するため、上記 2 つからの選択になります。
-

CPU の選び方
エクセルをはじめとするパソコン全体の作業効率を左右するのが CPU です。ストレスのない快適な操作性を望むのであれば、インテル® Core™ i3 以上のモデルがよいでしょう。Celeron シリーズ や Pentium シリーズ などの CPU を選ぶと、動作が重たくなり力不足を感じる場合があります。
-

メモリの選び方
メモリは作業中の処理速度に影響する要素です。「ネットで検索しながらエクセルを使いたい」という場合、メモリが足りないと動作を滞らせる可能性があります。スムーズな作業につなげるためには、8 GB 以上を目安にするのがおすすめです。
-

ノートブックは重量と
バッテリーも考慮する作業場所を限定しない人は、パソコンの携帯性も確認しておきましょう。軽量かつバッテリー駆動時間が長いノートブックであれば、外出時でも重さや充電を気にすることなく利用できます。
まとめ

エクセルなどの Office ソフトは、ビジネスや授業などで使用することが多くなっています。パソコンでエクセルを使うなら、はじめからインストールされているモデルがおすすめです。購入してすぐに利用できますし、手間がかかることもありません。 レノボでは、 Office ソフトを搭載したモデルを取り扱っています。ノートブック、デスクトップともにラインアップしているので、チェックしてみてください。
ノートブックを探そう (Officeあり) ノートブックを探そう (Officeあり) デスクトップを探そう(Officeあり) デスクトップを探そう
(Officeあり)