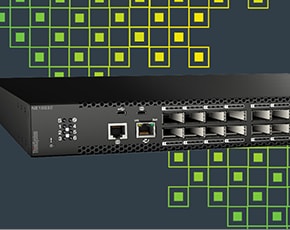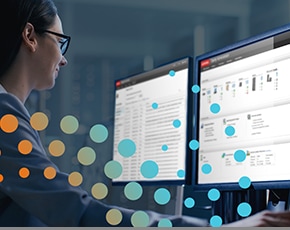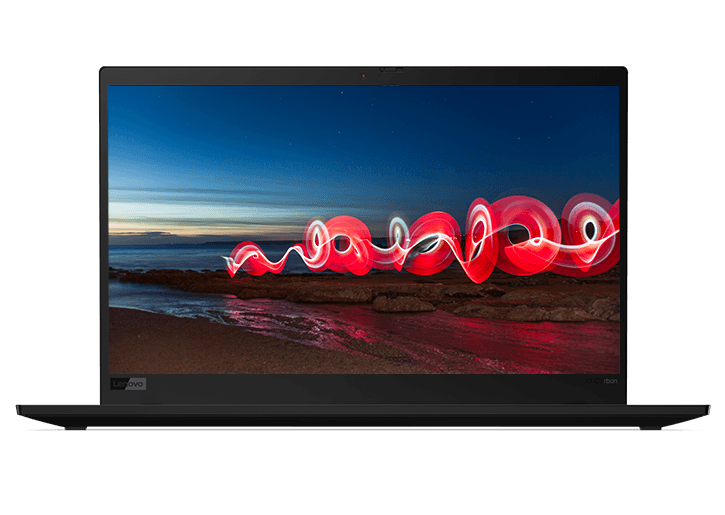How to reinstall Windows 10
If your PC is not performing properly, an operating system reset or reinstall may be what you need. Fortunately, Microsoft makes it easy to reset or reinstall Microsoft Windows 10. There are several options that allow you to preserve your personal files, installed software and so on. Or, if circumstances warrant, you can start from scratch – like you're using Windows 10 for the first time.
First, though, some words of warning: Whenever you are manipulating your PC's operating system, it's best to move slowly through the menu screens and options. Microsoft makes the process easy, but assumes you are reading the instructions. At several points, for example, you'll be asked if you want to save your personal data, applications and settings.
Also, your most important personal files should always be backed-up to external storage (USB drive, DVD, cloud account, etc.). Even though multiple reset/reinstall options promise to preserve your data, unexpected problems can sometimes occur. And while you can reinstall your favorite software and redefine your application settings, personal photos and business files may be irreplaceable.
Should you reset or reinstall Windows 10?
To begin the reset/reinstall process, go to Start → Settings → Update & Security → Recovery. You'll have several options:
- Reset this PC
The Reset process returns the operating system to factory-install condition using a "recovery image" (a copy of the original installation files). The recovery image is created when Windows 10 is first installed and saved in a discrete portion of the hard drive, so you don't need installation media (USB or DVD) to use the Reset option. You don't even need an Internet connection, although you do need a decent amount of free disk space, since the stored image must be maintained throughout the process.
Upon initiating a Reset, Windows will give you options for saving, or not, the user data and personal files you've saved on your PC since you began using it. However, the Reset process always deletes installed applications – that is, any software that didn't come with the Windows 10 OS. If you don't want to reinstall your personal software, consider fixing your system by reinstalling Windows 10 using installation media (see below).
- Go back to the previous version of Windows 10
Reverting to a previous version of Windows 10 may be an option, but only if you've received a Windows 10 update in the previous 10 days. If it's been longer than that, the "Get Started" button for this option will be grayed out.
- Advanced startup (including reinstalling Windows using installation media)
The "Advanced startup" section includes an option to reinstall Windows 10 from a thumb drive or DVD. The "Restart now" button will restart Windows, but rather than booting normally, the system will give you multiple startup options, including a full reinstall of the OS.
Once you initiate a full reinstall from installation media, you'll get three options for preserving (or not) your personal data and applications:
- Keep everything: Saves all data, files, and apps/settings (need lots of disk space)
- Keep personal data: Saves data and files but not apps/settings (need less disk space)
- Keep nothing: Deletes all data, files, and apps/settings (need little disk space)
NOTE: Before choosing the option to reinstall, make sure you have a USB drive or DVD with the needed installation files. If you didn't receive or create one when you first loaded Windows 10, refer to Microsoft for instructions to create installation media on your own.
Things to try before resetting or reinstalling Windows 10
Before you start, be sure you really need to reset or reinstall Windows. If you're considering these options because your system is running slowly, start with these common ways to speed things up:
- Consider the programs in your Startup folder: Do all of them need to open every time you launch your OS?
- Confirm browser plug-ins, extensions and toolbars: Many of these helper programs run forever. Do you still need them?
- Check your settings: Is an ill-tuned security tool or social media program consuming too many CPU cycles?
Looking for a new Windows 10 device? Shop Lenovo.com for the latest Windows 10 laptops, tablets, and desktop computers.