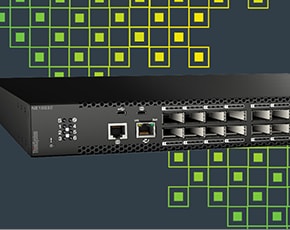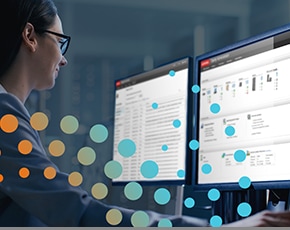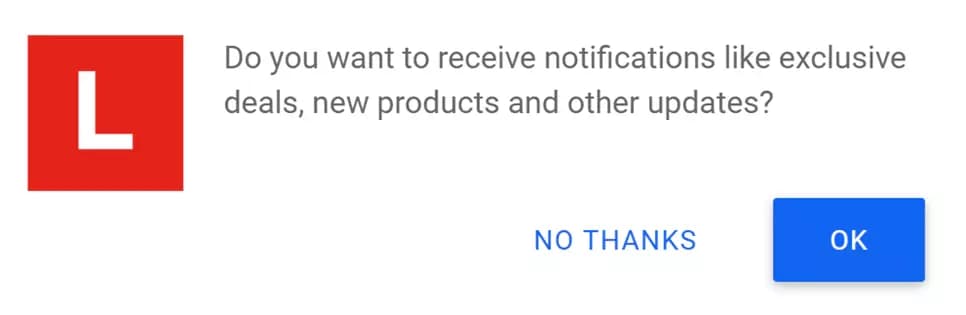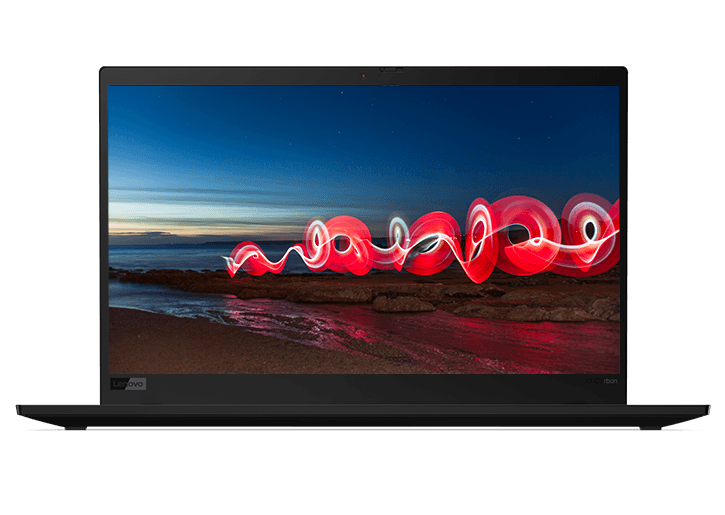Push Notifications from Lenovo
We offer Web Browser Push Notifications to stay in touch while providing you with exclusive deals, the latest on new products, and information that’s most relevant to you. You may have seen a message like this while visiting Lenovo.com:
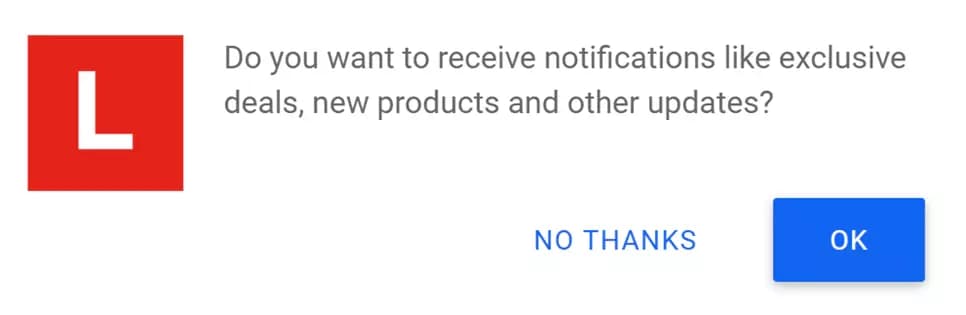
By choosing to receive notifications, Lenovo will provide you with messages or announcements like the one shown here:

Turn notifications on or off
You can set up Chrome to get notifications, like meeting reminders, from websites, apps, and extensions.
How notifications work
By default, Chrome alerts you whenever a website, app, or extension wants to send you notifications. You can change this setting at any time.
If you’re browsing in Incognito mode, you won’t get notifications. Visit Google.com for more information.
Allow or block notifications from all sites (Chrome for Laptops & Desktop Computers)
- On your computer, open Chrome.
- At the top right, click

 and then Settings.
and then Settings.
- Under "Privacy and security," click Site settings.
- Click Notifications.
- Choose to block or allow notifications:
- Allow or Block all: Turn on or off Sites can ask to send notifications.
- Block a site: Next to "Block," click Add. Enter the site and click Add.
- Allow a site: Next to "Allow," click Add. Enter the site and click Add.
- Allow quieter notification prompts: Allow sites to ask to send notifications, then click Use quieter messaging (blocks notification prompts from interrupting you). You won't get notifications after you ignore multiple notifications from a site, or if other users typically don't allow notifications from a site.
Fix issues with notifications
If you want to receive notifications from a site but aren’t getting them:
- On your computer, open Chrome.
- Go to the site you want to get notifications from.
- Click the lock icon in front of the URL in your browser bar.
- Next to Notifications, select Allow from the drop down menu.
Allow or block notifications from some sites
- On your Android phone or tablet, open the Chrome app
 .
.
- Go to the website you don’t want to receive notifications from.
- To the right of the address bar, tap

 Info
Info  .
.
- Tap Site Settings and then Notifications.
- If you don’t see the setting here, this website can’t send you notifications.
- Choose Allow or Block.