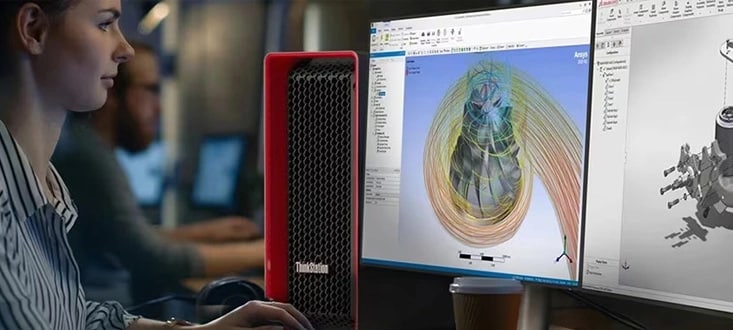Overclocking Intel Processors
Question: When is one PC equipped with a 3.4 GHz Intel® Core™ processor faster than another PC that’s also equipped with a 3.4 GHz Intel Core processor? Answer: When you overclock the processor so it runs at higher speeds than the rated 3.4 GHz.
Confused by overclocking? Don’t be. There’s a specific sub-set of the popular Intel Core processor family that’s purpose-built to be overclocked. A given CPU can run .1 GHz faster, .2 GHz faster, perhaps even 1.0 GHz faster than its published base frequency. And it’s relatively easy to do, whether with the help of a software utility program or by editing key settings through the system BIOS.
Overclocking is mostly the domain of power users who like to get the greatest possible performance from their laptops or desktop PCs. Yet anyone can do it. Just make sure you know the relative benefits and risks of overclocking:
- Overclocking pros: An overclocked processor can complete more operations per second, accelerating everything from booting up to saving files. It can also improve program response times – a boon for high-demand users such as engineers, video editors, and PC game players.
- Overclocking cons: An overclocked processor needs lots of power, so you’ll use more electricity (and laptop users will get shorter battery life). It also runs at higher temperatures, creating heat that can strain system cooling capabilities and potentially damage the processor or shorten its lifespan.
Overclocking, therefore, is a two-edged sword. It’s nothing to be afraid of – Intel, after all, produces CPUs that are designed to allow overclocking. The company even publishes a software utility that helps with the process. But there are down-sides, too, which is why Intel always includes warnings in its overclocking-related literature. Examples include “Altering clock frequency or voltage may damage or reduce the useful life of the processor and other system components,” and “Product warranties may not apply if the processor is operated beyond its specifications.”
What is overclocking?
Overclocking is a way to custom-tune your PC's processor – and sometimes other components such as RAM – to run at speeds faster than were promised in the manufacturer's system specifications. A CPU might be rated to operate at, say, 3.4 GHz, but overclocking could push it to run at 4.0 GHz or higher.
Three specific internal settings are commonly part of overclocking: the processor's base clock speed (applies to all cores), the "core multipliers" (there's a multiplier for each core), and the core voltage (the electricity the processor uses to operate). At its simplest, overclocking involves increasing the core multipliers to go beyond the base speed on each core.
For example, a 3.4 GHz processor might have a 100 MHz base clock speed with the standard core multipliers set to 34 (100 MHz x 34 = 3.4 GHz). If you up the multipliers by 1, the CPU will run at 3.5 GHz. Or you can try upping them by 6 to achieve 4.0 GHz. [Remember, this is a simplified explanation.]
The down-side to PC overclocking? Running a processor at faster-than-rated speeds could require more power (i.e., increasing the voltage settings). For laptop users, this means shorter times on battery power. More importantly, higher voltages sometimes cause electrical components like processors to stop running, or reduce their expected lifespan. Plus, higher voltages mean more heat generation -- and heat is the enemy to many internal PC components, not just the processor.
As you can see, then, overclocking is a compromise. Your PC runs faster, so you can do more. Most programs and operations are more responsive, so there's less waiting. But you could crash your system if you're not careful. And if you overclock for long periods, your processor might not last as long as it would otherwise.
How to determine if your Intel CPU can be overclocked
Even if you know all about overclocking, multipliers and the rest, it's important to understand that not every Intel Core processor can be overclocked. In fact, on most Core CPUs, the multipliers cannot be changed – they’re locked at the standard number.
The key to overclocking an Intel processor, then, is that it must be "unlocked" when manufactured. Fortunately, as of late 2020, it's easy to identify unlocked Intel processors: their SKUs end in either K or X, as in i5-10500K or i9-10920X for desktops, or i9-10980HK for laptops (the H in an Intel laptop CPU SKU means "high performance").
Other hardware is required for overclocking, too, such as specific motherboards, high-end cooling features, and so on. But this concern mostly affects those who assemble their own PCs from scratch. With a pre-built laptop or desktop from a company like Lenovo, as long as the processor SKU indicates it's unlocked, you’ll know the critical associated components will support overclocking, too. [Remember the limitations, though. No system can be overclocked ad infinitum.]
Is overclocking the same as Intel Turbo Boost?
Yes and no. Overclocking is similar to using Intel® Turbo Boost, in that both options temporarily increase the processor’s clock multiplier to push it to run at higher speeds. But Turbo Boost is a built-in, automated feature of many Intel Core processors. Overclocking, in contrast, is something a user does manually or with the help of a software utility program – and it can only be done on processors whose clock multipliers are unlocked for the purpose.
Turbo Boost is, essentially, overclocking-by-formula (Intel calls it “algorithmic overclocking”). Each Turbo Boost-enabled CPU has a pre-set "boost clock" that determines how fast it can be pushed (and for how long). Speeds on select CPU cores are automatically increased – or returned to normal – based on two factors:
- A need for better performance: Turbo Boost activates when it senses a need, such as when the user is running high-end rendering software, playing a resource-intensive video game, etc.
- Acceptable system operating conditions: Turbo Boost checks internal temperature, voltage and other key items to ensure the PC can handle the higher demands it will put on the CPU.
Potential Turbo Boost speeds are often listed in the processor specs of your new laptop or desktop PC. The speeds are pre-tested, so there is typically no need to worry about system crashes or other unexpected events when using Turbo Boost. In contrast, there’s virtually no limit to the overclocking speeds a user can attempt to achieve – provided they understand that too high a setting could crash their PC, corrupt active projects or data, and so on.
How to overclock an Intel processor
There are two common ways users overclock Intel Core processors. They do it manually by changing various settings through the system BIOS (and then testing the results). Or – in a far easier method – they use a software utility program that manages the changes for them, and might even help them monitor critical components while the system is overclocked.
Let's review these two overclocking methods in greater detail.
Overclock using the system BIOS
The BIOS (Basic Input/Output System) is the software that runs your motherboard and communicates with the various components attached to it, including the processor. You can use the BIOS to change CPU clock multipliers and other critical settings – enabling great control over the overclocking process. But it should be done only by relatively expert PC users; changing the wrong setting at the wrong time can cause big problems.
We won't attempt to give detailed BIOS overclocking instructions here. Suffice it to say that, generally speaking, it involves changing settings such as the multipliers (also called the CPU core ratio), core voltage, cache/ring ratio and cache/ring voltage. After changing the settings, you'll then need to test your overclocked system against your standard performance measurements, and possibly repeat these steps until you find a speed you like that your system can support.
Overclock using the Intel Extreme Tuning Utility
The Intel® Extreme Tuning Utility (XTU) streamlines and manages the overclocking process for you. It's helpful to anyone who wants to try running a processor at faster-than-rated speeds, and is especially valuable for less hands-on users who might not be comfortable editing settings through the BIOS.
Intel XTU is downloadable and combines multiple overclocking-related tasks in a single application. It recognizes and monitors the involved hardware. It helps in adjusting the clock multipliers and other key settings. It tests system stability (important when you're running at faster-than-rated speeds). It can even help users benchmark system performance while overclocked.
So, are you ready to explore faster CPU speeds through overclocking? One path is to build your own PC and tweak the core multipliers and other settings ‘til you’re happy. Another, far easier path is to find a Lenovo laptop or desktop PC with an overclockable Intel Core processor (SKU ends in K or X), then experiment with overclocking either through the BIOS or with the Intel Extreme Tuning Utility (XTU).
Intel is a trademark of Intel Corporation or its subsidiaries in the U.S. and/or other countries.